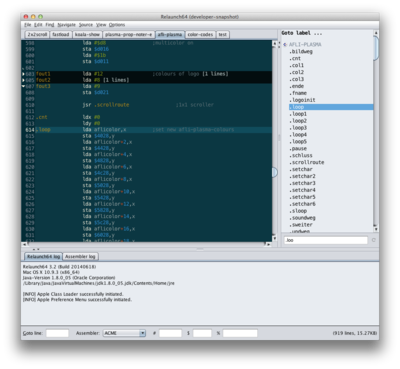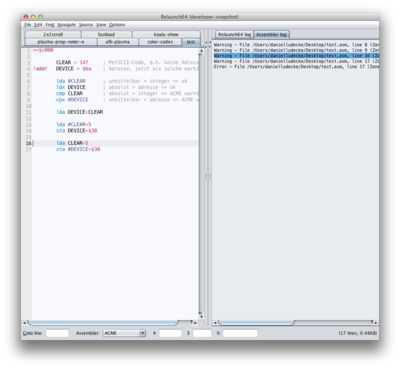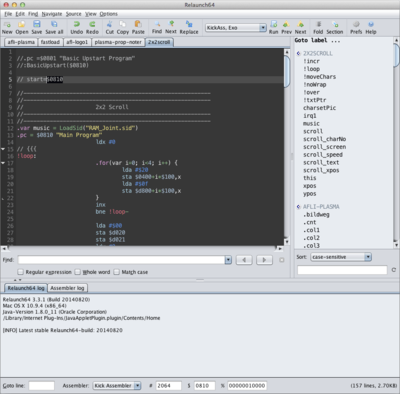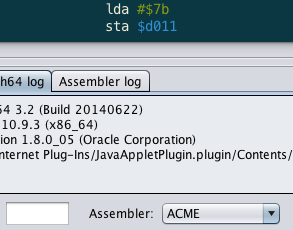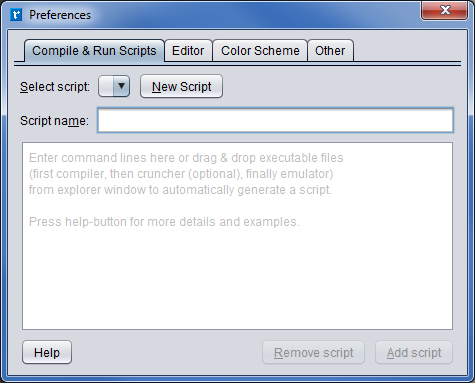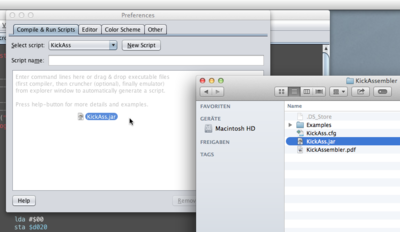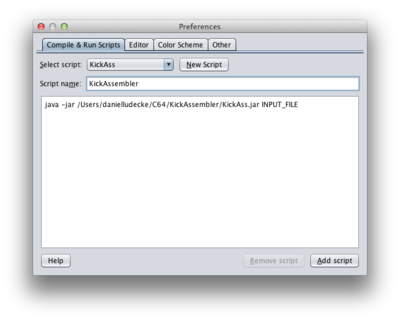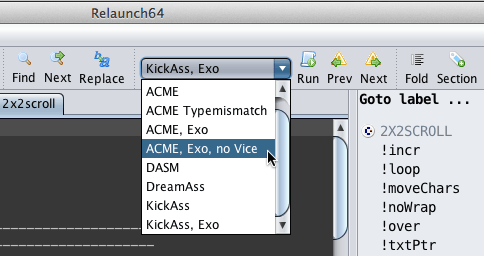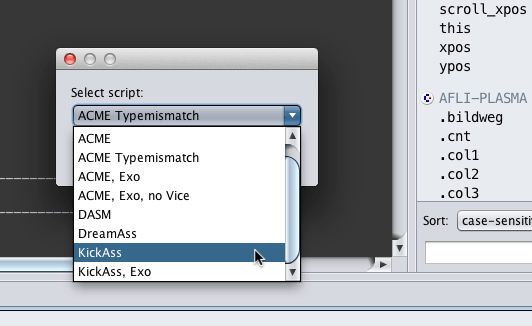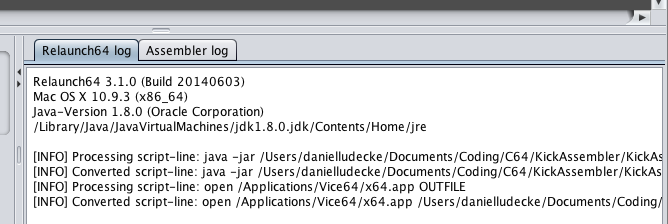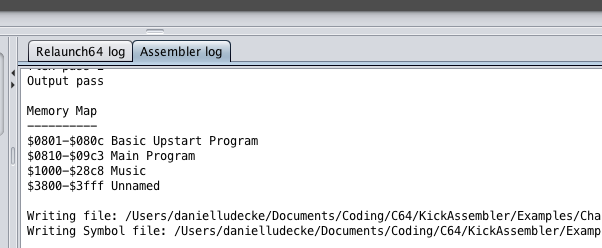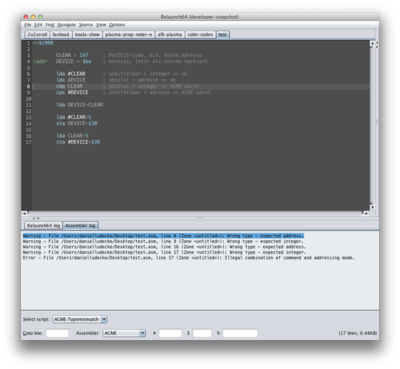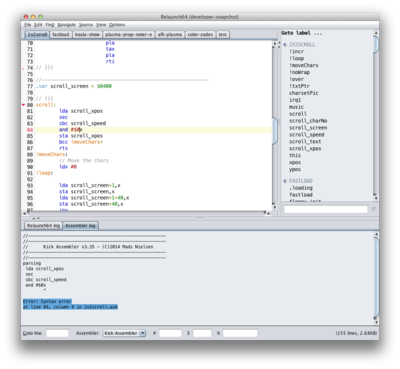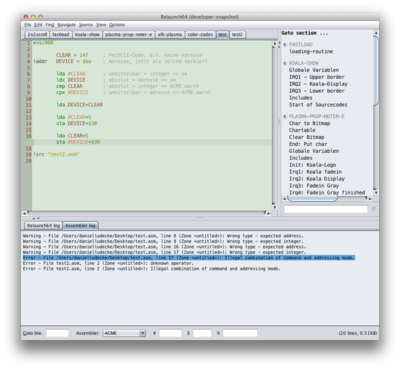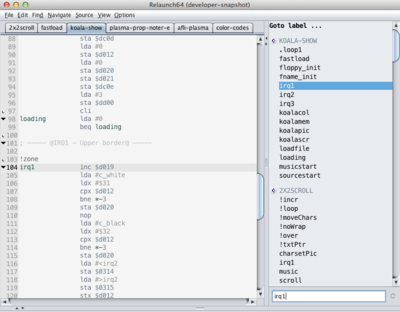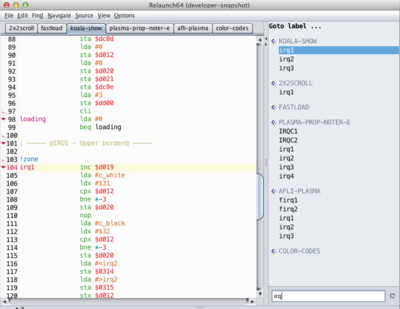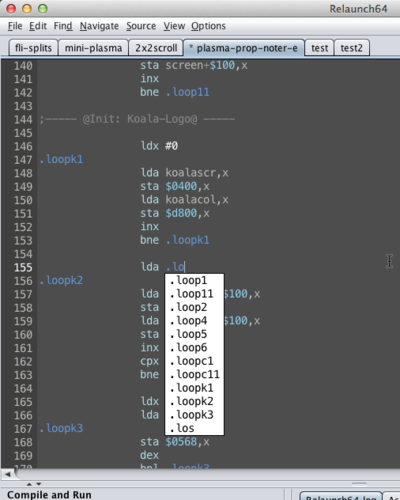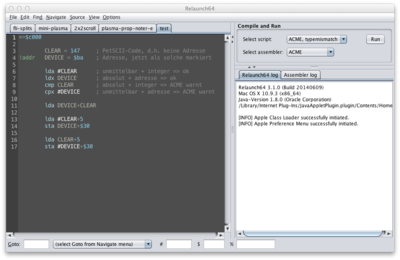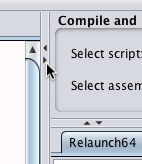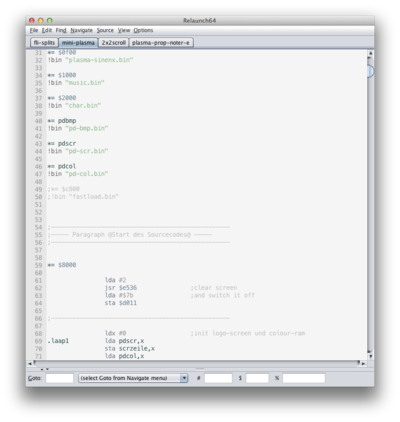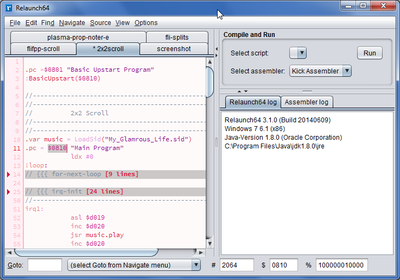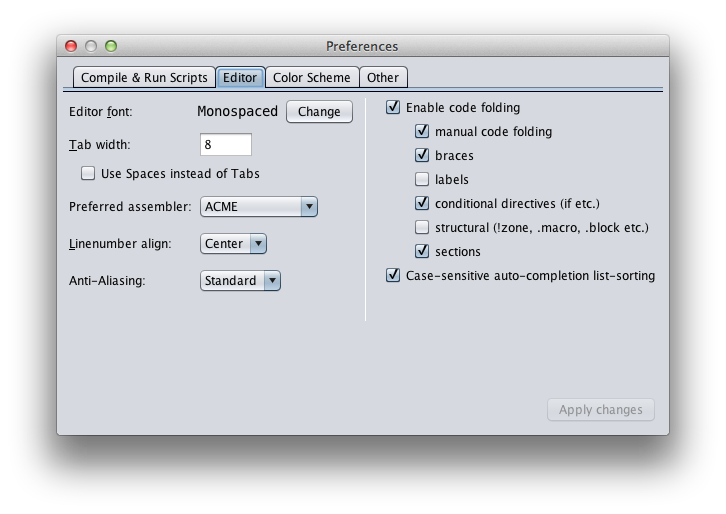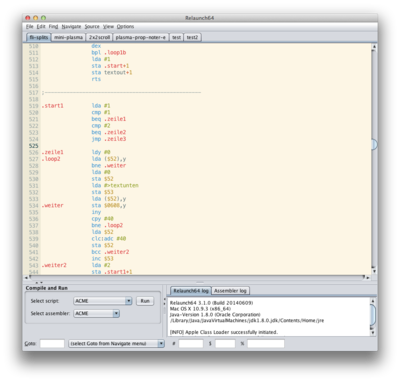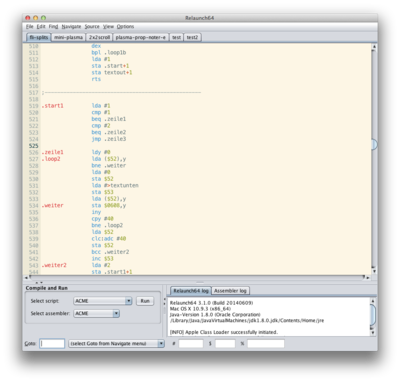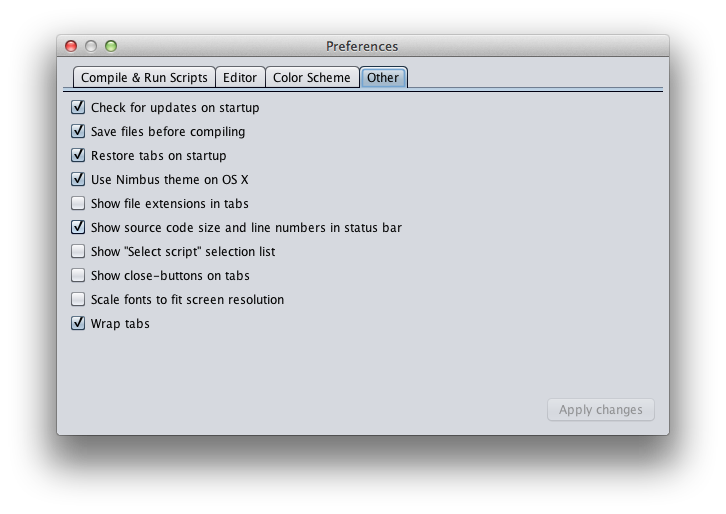Relaunch64
| Dieser Artikel beschreibt die aktuelle' Relaunch64 Version 3.3.x. Der Artikel zur alten Version 2.x ist unter Relaunch64 (alt) einsehbar. |
| Relaunch64 | |
|---|---|
| Entwickler | Daniel (Testicle/Payday), Kajtár (Soci/Singular) |
| aktuelle Version | 3.3.7 |
| Release | 2016 |
| Lizenz | GNU General Public License 3 |
| Plattform | Windows, Linux, OS X |
| Sprache | |
| Information | popelganda.de |
Relaunch64 [1] ist ein freier OpenSource Texteditor, der in Java geschrieben wurde (GNU GPL 3 lizenziert). Er ist speziell dafür entwickelt, um Assembler auf Windows, Linux sowie OS X zu programmieren. Gegenüber einem normalen Texteditor verfügt Relaunch64 über zahlreiche Extras wie einfache Anbindung an verschiedene gängige Crossassembler, Emulatoren und Packer, Syntax-Highlighting, Autovervollständigung und diverse Möglichkeiten, durch den Sourcecode zu navigieren.
Anders als andere Texteditoren und IDEs ist Relaunch64 speziell für die C64-Assembler-Programmierung entwickelt worden und läuft daher "out of the box", ohne größeren Einrichtungsaufwand für Syntaxhighlight oder der Notwendigkeit zusätzlicher PlugIns u.ä.
Versionen[Bearbeiten | Quelltext bearbeiten]
Die aktuelle Version ist Relaunch64 3.3.7, erhältlich in Englisch. [2] Derzeit wird Relaunch64 von Daniel (Testicle/Payday) und Kajtár (Soci/Singular) entwickelt. Informationen zur Vorgängerversion 2.1b (nur Windows) gibt es auf dieser Archiv-Seite.
Zwei Beispielansichten von Relaunch64 im Einsatz:
Anwendungsvoraussetzung[Bearbeiten | Quelltext bearbeiten]
Relaunch64 setzt seit Version 3.0 Java ab Version 7 voraus. Auf Linux-Systemen ist dies in der Regel vorinstalliert. Für Windows und OS X kann man sich die aktuelle java-Version kostenlos herunterladen. [3]
Liste unterstützter Crossassembler[Bearbeiten | Quelltext bearbeiten]
Relaunch64 kann mit folgenden Crossassemblern genutzt werden: [4]
Prinzipiell lassen sich auch weitere Assembler mit Relaunch64 nutzen, da das Kompilieren und Ausführen von Quelltexten rein script-basiert ist. Jedoch kann es sein, dass das Syntaxhighlighting, die Verarbeitung von Fehlermeldungen und die Navigationsbefehle nicht korrekt funktionieren.
Relaunch64 einrichten[Bearbeiten | Quelltext bearbeiten]
Installation[Bearbeiten | Quelltext bearbeiten]
Unter Windows genügt es, die (portable) .exe in ein Verzeichnis seiner Wahl zu legen (kurze Pfade sind hier manchmal empfehlenswert). Will man Relaunch64 mit einem Crosscompiler nutzen, muss man nur noch wissen wo sich dieser befindet und schon kann man ihn unter Relaunch einrichten und verwenden.
Einrichten[Bearbeiten | Quelltext bearbeiten]
Relaunch64 bedarf eigentlich keiner größeren Einrichtungsorgien. Zwei Dinge sind wichtig, damit ein Sourcecode vernünftig bearbeitet und kompiliert werden kann:
- Einen Assembler auswählen
- Ein Compile-Skript anlegen
Assembler auswählen[Bearbeiten | Quelltext bearbeiten]
In der Statusleiste unten im Hauptfenster kann der Assembler ausgewählt werden, in dessen Syntax der Sourcecode geschrieben wird bzw. wurde.
Von der richtigen Assemblereinstellung hängt die korrekte Funktionsweise bestimmter Programmfunktionen ab, wie bspw. das Syntax-Highlighting oder die #Code-Navigation.
Compile-Skript anlegen[Bearbeiten | Quelltext bearbeiten]
Um Sourcecodes kompilieren und ausführen zu können, müssen lediglich benutzerdefinierte Skripte angelegt werden. Diese Skripte entsprechen Kommandozeilen- oder Konsolenbefehlen und werden genau wie diese ausgeführt. Skripte können in den Einstellungen erstellt werden:
Options ⇒ Preferences ⇒ Compile and Run Scripts
Daraufhin öffnet sich das Fenster mit den entsprechenden Eingabefeldern:
Skript-Befehle per Drag&Drop erzeugen[Bearbeiten | Quelltext bearbeiten]
Wer sich mit Kommandozeilen-Befehlen auskennt, kann die Skripte relativ schnell selbst schreiben, indem einfach jede Kommando"zeile" als neue Zeile im Skripttextfeld eingefügt wird (Beispiele weiter unten). Alternativ kann Relaunch64 auch Skriptzeilen erzeugen, indem die Assembler, Cruncher und Emulatoren per Drag&Drop in das Skripttextfeld gezogen werden. Hier ein Beispiel unter OS X, wo die KickAss.jar aus dem Finder (Dateiexplorer) in das Skripttextfeld gezogen wird:
Das gleich Prozedere kann bspw. mit Crunchern und Emulatoren wiederholt werden, um weitere Skriptzeilen hinzuzufügen. Abschließend gibt man dem Skript einen Namen (im Textfeld Script name) und klickt auf Add Script. Für alle unterstützten Assembler, sowie den Crunchern Exomizer und PuCrunch werden Parameter erzeugt, die als Grundeinstellung ohne weitere Änderungen verwendet werden können.
Platzhalter für Parameter[Bearbeiten | Quelltext bearbeiten]
Für die Pfadangaben zu Quelldateien und kompilierten Dateien etc. gibt es Platzhalter, die als Parameter eingesetzt werden. Folgende Platzhalter werden unterstützt:
- SOURCEFILE - Die Quelldatei (Sourcecode). Typischerweise wird hier die asm-Datei verwendet (/path/to/file.asm).
- RSOURCEFILE - Die Quelldatei (Sourcecode). Typischerweise wird hier die asm-Datei verwendet, jedoch wird der relative Pfad zur Datei gewählt. Da das Verzeichnis der Quelldatei beim Kompilieren als Arbeitsverzeichnis gesetzt wird, entspricht dieser Platzhalter dem Dateinamen ohne Pfad (file.asm).
- SOURCEDIR - Das Verzeichnis der Quelldatei (Sourcecode) (/path/to/).
- SOURCENAME - Der Dateiname der Quelldatei (Sourcecode), ohne Pfadangaben und Dateiendung (file).
- OUTFILE - Die kompilierte Zieldatei. Standardmäßig wird hier das gleiche Verzeichnis und Dateiname wie für die Quelldatei verwendet, nur mit Dateiendung ".prg" (/path/to/file.prg).
- ROUTFILE - Die kompilierte Zieldatei. Standardmäßig wird hier das gleiche Verzeichnis und Dateiname wie für die Quelldatei verwendet, nur mit Dateiendung ".prg", jedoch wird der relative Pfad zur Datei gewählt. Da das Verzeichnis der Quelldatei beim Kompilieren als Arbeitsverzeichnis gesetzt wird, entspricht dieser Platzhalter dem Dateinamen ohne Pfad (file.prg).
- OUTNAME - Der Dateiname der Zieldatei, ohne Pfadangaben und Dateiendung (file).
- START - Die Startadresse des Sourcecodes, also die Adresse, die den Source per Sys-Aufruf startet. Da es im Sourcecode mehrere Startzähler geben kann (für verschiedene Code-Abschnitte), muss die Startadresse eindeutig gekennzeichnet sein. Relaunch64 verwendet dafür einen Kommentar mit "start"-Text, bspw. ; start=$c000. Sobald in einem Kommentar "start=" gefunden wurde, wird versucht, die angegebene Adresse zu extrahieren und als Startadresse für den START-Platzhalter zu verwenden.
- UNCOMPFILE - Die (unkomprimierte) Ausgabedatei. Typischerweise wird hier die prg-Datei verwendet. Kann als Input-File für Cruncher verwendet werden. Ist i.d.R. identisch mit dem Platzhalter OUTFILE (/path/to/file.prg). Hinweis: Sofern man relative Pfadangaben (also den Parameter ROUTFILE) verwendet, wird dieser auch für UNCOMPFILE verwendet (file.prg).
- COMPFILE - Die kompilierte und komprimierte Zieldatei. Standardmäßig wird hier das gleiche Verzeichnis wie für die Quelldatei verwendet, nur Dateinamen-Suffix "-comp" und mit Dateiendung ".prg". Sollte aus Ausgabedatei-Platzhalter für Cruncher verwendet werden (/path/to/file-compressed.prg). Hinweis: Sofern man relative Pfadangaben (also den Parameter ROUTFILE) verwendet, wird dieser auch für COMPFILE verwendet (file-compressed.prg).
Hinweise:
- Mitunter muss ein "open" als erster Kommandozeilenbefehl verwendet werden (sonst kommt es z.B. unter OS X zu einer Fehlermeldung, wenn VICE gestartet werden soll). Siehe Beispiele unten.
- Vor allem, wenn der Dateipfad zum Sourcecode Leerzeichen enthält, kann es unter Umständen Schwierigkeiten geben, wenn man den SOURCEFILE und OUTPUT-Parameter verwendet. Generell empfiehlt es sich daher, die RSOURCEFILE und ROUTFILE-Parameter zu verwenden.
Terminal-Befehle[Bearbeiten | Quelltext bearbeiten]
Da die Skriptbefehle an den Kommandozeileninterpreter gesendet werden, lassen sich auch alle gängigen Befehle ausführen. Hier ein Beispiel, das auf Unix-Systemen funktioniert:
/usr/local/bin/acme --outfile ROUTFILE --format cbm RSOURCEFILE /usr/local/bin/exomizer sfx START UNCOMPFILE -o COMPFILE rm ROUTFILE mv COMPFILE prg/ROUTFILE
- Zuerst wird der Sourcecode mit ACME kompiliert, wobei nur der Dateiname (RSOURCEFILE) verwendet wird. Als Arbeitsverzeichnis wird generell automatisch das Verzeichnis des Sourcecodes verwendet.
- Dann wird die kompilierte Datei mit Exomizer komprimiert. Dabei wird eine neue Datei erstellt (siehe COMPFILE)
- Die alte (unkomprimierte) Datei wird gelöscht
- Die fertige, komprimierte Datei wird umbenannt und in das Unterverzeichnis prg verschoben.
Skript-Beispiele[Bearbeiten | Quelltext bearbeiten]
- KickAss und Vice unter OS X
java -jar /<path to kickass>/KickAss.jar RSOURCEFILE open /Applications/Vice/x64.app ROUTFILE
- ACME und Vice, wenn beide in PATH-Environment sind
acme -v4 SOURCEFILE x64 OUTFILE
- ACME und Vice, wenn ACME in PATH-Environment ist, Vice aber nicht
acme --outfile ROUTFILE --format cbm RSOURCEFILE "C:\Users\<username>\Documents\C64\WinVICE 2.4\x64.exe" ROUTFILE
- 64tass unter OS X
/usr/local/bin/64tass -C -a -i SOURCEFILE -o OUTFILE open /Applications/Vice64/x64.app OUTFILE
- KickAss und Vice auf Windows
java -jar C:\Users\<username>\Documents\C64\KickAss\KickAss.jar RSOURCEFILE C:\Users\<username>\Documents\C64\WinVICE-2.4\x64.exe ROUTFILE
- ACME, PuCrunch und Vice unter OS X
/usr/local/bin/acme --outfile OUTFILE --format cbm SOURCEFILE /usr/local/bin/pucrunch UNCOMPFILE COMPFILE -xSTART open /Applications/Vice64/x64.app COMPFILE
- ACME, Exomizer und Vice, mit Leerzeichen im Dateipfad
"C:\Users\<username>\Documents\C64\sonstige tools\acme 0.9\acme.exe" --outfile ROUTFILE --format cbm RSOURCEFILE C:\Users\<username>\Documents\C64\Exomizer\exomizer.exe sfx basic UNCOMPFILE -o COMPFILE C:\Users\<username>\Documents\C64\WinVICE-2.4\x64.exe COMPFILE
- ACME und VICE unter OS X
/usr/local/bin/acme --outfile OUTFILE --format cbm SOURCEFILE open /Applications/Vice64/x64.app OUTFILE
Skripte aktualisieren[Bearbeiten | Quelltext bearbeiten]
- Sobald man im Textfeld Script name den Namen verändert, ändert sich der Button unten rechts in Add script, d.h. man fügt den Inhalt aus dem Skripttextfeld als neues Skript hinzu.
- Sobald man nur im Skripttextfeld etwas ändert, den Namen aber unverändert lässt, ändert sich der Button unten rechts in Update script, d.h. man aktualisiert das angezeigte Skript.
Sourcecodes kompilieren und ausführen[Bearbeiten | Quelltext bearbeiten]
Um Sourcecodes kompilieren und ausführen zu können, müssen zuerst Skripte eingerichtet werden. Danach kann man den Quelltext einfach über den entsprechenden Menübefehl im Source-Menü (bzw. F5) kompilieren und im Emulator starten. Ausgeführt wird das aktuell in der Toolbar angezeigte Skript (bzw. ein im Sourcecode als Kommentar markiertes Skript, siehe unten) . Über die Auswahlliste bzw. über den Befehl Select script aus dem Source-Menü kann man zwischen verschiedenen Skripten wechseln.
Das Skript wird daraufhin ausgeführt und alle Ereignisse geloggt.
Sollte die Toolbar nicht angezeigt werden, erscheint beim Befehl Select script aus dem Source-Menü ein Popup-Fenster, aus dem das Script dann gewählt werden kann:
Die aktuellen Skript- und Assembler-Einstellungen werden mit den Sourcecode-Dateien verknüpft. Werden die Dateien beim nächsten Programmstart erneut geöffnet, werden die jeweils zuletzt gewählten Assembler- und Skript-Einstellungen automatisch gesetzt.
Das Programm-Log (Relaunch64 log)[Bearbeiten | Quelltext bearbeiten]
Im Relaunch64-log werden die verarbeiteten Skript-Zeilen angezeigt, einmal im "Original" (d.h. mit Platzhaltern) und einmal die konvertierte Skriptzeile, wie sie an die Konsole geschickt wurde.
Das Assembler-Log (oder Error-Log)[Bearbeiten | Quelltext bearbeiten]
Sofern ein Kompiler, Cruncher oder Emulator während der Skriptverarbeitung Meldungen produziert, werden diese im Assembler-Log angezeigt.
Sollten während des Kompilier-Vorgangs Fehler oder Warnungen auftreten, wird
- die weitere Verarbeitung abgebrochen;
- die Datei, in der der Fehler auftrat geöffnet bzw. angezeigt und zur entsprechenden Zeile und Spalte gesprungen sowie
- die aktuelle Fehler- bzw. Warnmeldung hervorgehoben.
Beispiele
[Bearbeiten | Quelltext bearbeiten]
Es gibt zwei Möglichkeiten, schnell zwischen den Fehlerstellen hin und her zuspringen:
- Über das Navigate-Menü kann man mit Hilfe der Befehle Jump to next error (Ctrl+F9 bzw. Meta+F9) bzw. Jump to previous error (Shift+F9) zu den einzelnen Fehlerstellen springen.
- Per Mausklick auf die im Error-Log angezeigten Fehler wird automatisch zur entsprechenden Fehlerstelle gesprungen.
Sofern sich Fehler in anderen Dateien befinden (die bspw. per Include eingebunden wurden), werden diese automatisch geöffnet und angezeigt. Im folgenden Beispiel würde ein erneutes Drücken von Ctrl+F9 (Jump to next error) die Datei test2.asm öffnen und in die Zeile mit dem Fehler springen:
[Bearbeiten | Quelltext bearbeiten]
Über das Navigate-Menü stehen verschiedene Möglichkeiten zur Verfügung, sich schnell durch den Sourcecode zu "bewegen". Folgende Sourcecode-Elemente können angesteuert werden:
- Labels
- Funktionen (bieten nicht alle Assembler an)
- Makros
- Abschnitte (Sections). Abschnitte sind besondere Kommentare, die man als Abschnittsmarken im Sourcecode einfügen kann, um so bestimmte Stellen als "Sprungmarke" zu setzen (siehe Menü Source).
- Fehler/Warnungen
- Code-Foldings (siehe Menü Source).
Es kann grob zwischen zwei Navigationsarten unterschieden werden: Goto- und Jump-Befehlen.
Goto-Befehle[Bearbeiten | Quelltext bearbeiten]
Die Goto-Befehle öffnen eine Sidebar rechts neben dem Editorfenster. In dieser Liste befinden sich - je nach Befehl - alle Labels, Funktionen, Makros oder Abschnitte (Sections) über alle geöffneten Dateien hinweg. Am Anfang der Liste stehen alle Einträge der aktuell angezeigten Datei. Danach folgen die anderen geöffneten Dateien. Der Dateiname, zu dem die Einträge gehören, wird in Großbuchstaben und anderer Schriftfarbe sowie kleinem Commodore-Symbol hervorgehoben angezeigt, siehe folgendes Beispiel:
Unter der Sidebar befindet sich ein Textfeld. Gibt man etwas in dieses Textfeld ein, wird automatisch der erste Eintrag aus der Liste ausgewählt, der mit dem eingegebenen Text anfängt.
Drückt man die Return-Taste, wird die Liste gefiltert: Alle Einträge, die die Texteingabe nicht enthalten, werden aus der Liste entfernt. Im folgenden Beispiel sieht man alle Label aus allen geöffneten Dateien, die die Buchstaben irq enthalten (sowohl am Wortanfang als auch mittenmang).
Jump-Befehle[Bearbeiten | Quelltext bearbeiten]
Mit den Jump-Befehlen kann man zum nächsten bzw. vorigen Vorkommnis eines Labels, Abschnitts (Section) oder eines Code-Folds springen (aber auch zu Fehler- und Warnmeldungen).
Auto-Vervollständigung[Bearbeiten | Quelltext bearbeiten]
Während der Eingabe können sowohl a) Labels, Konstanten und Variablen als auch b) Funktionen, Makros und Assembler-Skript-Befehle automatisch vervollständigt werden. Um a) zu vervollständigen, muss man während der Eingabe Ctrl+Space drücken. Daraufhin passiert folgendes:
- Wenn aufgrund der bisherigen Eingabe nur ein(e) einzige(r) Label/Konstante/Variable vorhanden ist, die die bisherige Eingabe vervollständigen kann, wird das Wort automatisch zu Ende vervollständigt.
- Wenn aufgrund der bisherigen Eingabe mehrere Label/Konstanten/Variablen als Ergänzung möglich sind, diese Vorschläge aber alle noch weitere identische Buchstaben haben, wird das Wort soweit vervollständigt, wie möglich. Beispiel: Man gibt ".lo" ein, und es gäbe dann ".loopA", ".loop2" und ".looping" als Möglichkeiten, wird das bereits eingegebene ".lo" bis ".loop" vervollständigt (da dies auf alle 3 Möglichkeiten zutrifft) und ein Popup mit allen Vorschlägen ".loopA", ".loop2" und ".looping" geöffnet. Dieses Feature ist für "Popup-Phobisten", die dann nur noch "A", "2" oder "ing" eingeben müssten, anstatt "opA", "op2" oder "oping" (zugegeben: bei anderen Bezeichnungen lohnt sich dieses Feature mehr als in diesem Beispiel...).
- Oder aber es öffnet sich ein Popup mit allen Vorschlägen, die noch möglich sind.
Per Mausklick oder Return wird der angefangene Begriff dann vervollständigt. Es werden nur die Einträge angezeigt, die auch möglich sind! D.h. lokale Labels außerhalb des aktuellen Scopes werden nicht angezeigt!
Man kann, während das Popup sichtbar ist, weiter im Sourcecode tippen. Die Vorschlagsliste wird daraufhin weiter gefiltert.
Um b) (Funktionen, Makros und Assembler-Skript-Befehle) automatisch zu vervollständigen, muss man während der Eingabe Ctrl+Shift+Space drücken. Das Prinzip gleicht dann dem wie oben beschrieben.
Die Vorschlagsliste wird case-sensitive sortiert, d.h. Einträge mit Großbuchstaben erscheinen zuerst alphabetisch, danach folgen Einträge mit Kleinbuchstaben. Um Groß- und Kleinbuchstaben zusammen alphabetisch zu sortieren, muss man in den Einstellungen Case-sensitive auto-completion list-sorting deaktivieren.
Weitere Funktionen[Bearbeiten | Quelltext bearbeiten]
Einige weitere Funktionen und Einstellungsmöglichkeiten werden im folgenden beschrieben.
Sourcecode-Strukturierung[Bearbeiten | Quelltext bearbeiten]
Über das Source-Menü können Abschnittsmarken, Trennlinien, Code-Folds etc. eingefügt werden, um den Quelltest zu strukturieren.
Undokumentierte Tastenkürzel[Bearbeiten | Quelltext bearbeiten]
Gibt es eigentlich nicht, denn sie werden hier ja grade dokumentiert... Wie auch immer:
- Ctrl+Space - Auto-Vervollständigung Labels etc.
- Ctrl+Shift+Space - Auto-Vervollständigung Funktionen/Makros etc.
- Ctrl+PageUp - Wechsel zum vorigen Tab (OS X: fn+Ctrl+ArrowUp).
- Ctrl+PageDown - Wechsel zum nächsten Tab (OS X: fn+Ctrl+ArrowDown).
- Ctrl+Mouse - Rechteck-Textauswahl
- Shift+Return - Zeilenwechsel ohne automatisches Einrücken
Drag'n'Drop[Bearbeiten | Quelltext bearbeiten]
Dateien können per drag'n'drop ins Editorfenster gezogen werden. Diese werden dann wahlweise geöffnet oder per include eingebunden.
Drag'n'drop ohne Shift und Ctrl zu drücken
- Assembler-Dateien werden geöffnet
- Binary-Dateien (Dateiendung .bin, .c64 oder .txt) werden via !bin, .import oder .binary directive eingebunden.
Drag'n'drop mit gedrückter Ctrl-Taste
- Assembler-Dateien werden via !src, .import oder .binclude directive eingebunden.
- Binary-Dateien werden als byte table (siehe Insert bytes from file im Source-Menü) eingelesen.
Drag'n'drop mit gedrückter Shift- und Ctrl-Taste
- Der Dateipfad wird an der aktuellen Cursorposition in Anführungszeichen gesetzt eingefügt.
Layout der Log-Fenster ändern[Bearbeiten | Quelltext bearbeiten]
Über das View-Menü können die Anordnungen der Log-Fenster sowie des Compile and Run-Bereichs verändert werden (über-/untereinander, neben/unter dem Editorfenster). Hier das Layout mit Log-Fenstern neben dem Editorfenster:
Klickt man auf die Pfeile an den Trennern, mit denen sich die Fensterbereiche in ihrer Größe verändern lassen, kann man bestimmte Fensterbereiche ganz ausblenden:
Automatischer Zahlenkonverter[Bearbeiten | Quelltext bearbeiten]
In der Statuszeile unten im Programmfenster sind drei Textfelder, die der automatischen Nummernkonvertierung dienen, um Zahlenwerte im Dezimal-, Hexadezimal- und Binärformart zu haben. Sobald man einen Zahlenwert im Sourcecode markiert, wird dieser automatisch im Konverter angezeigt. Das folgende Beispiel zeigt die automatische Konvertierung des Wertes "$0810" sowie zwei per Code-Folding eingeklappte Bereiche:
Schnellzugriff auf Einstellungen[Bearbeiten | Quelltext bearbeiten]
Im Textfeld unten links (siehe Befehl Goto lline) können neben der Zeilennummer, zu der gesprungen werden soll, auch bestimmte Kürzel eingegeben werden, um Einstellungen zu ändern. Hier die Liste der bisher implementierten Kürzel:
- aa - Anti-Aliasing auf normal setzen
- aas - Anti-Aliasing auf Subpixel setzen
- aan - Anti-Aliasing ausschalten
- cs - Standard Highlighting-Modus
- csa - Alternativer Highlighting-Modus
- lal - Zeilennummern linksbündig
- lac - Zeilennummern zentriert
- lar - Zeilennummern rechtsbündig
- cf - Alle code-folds zusammenziehen
- ef - Alle code-folds aufklappen
- slh - Zeilenhighlight an-/ausstellen
- scb - Schließen-Button in Tabs an-/ausschalten
- sfe - Zeigt die Datei-Endung in den Tabs an
- scf - Schaltet code-folding an/aus
- ch - Zeigt die Assembler-Hilfe im Log an (sofern der Assembler diesen Befehl unterstützt)
- cs<Nummer> (Bsp.: cs3) - Farbschema einstellen
- fs<Nummer> (Bsp.: fs11) - Schriftgröße setzen
- ts<Nummer> (Bsp.: ts4) - Tabulator-Größe setzen
Programmeinstellungen[Bearbeiten | Quelltext bearbeiten]
Hier werden die Programmeinstellungen kurz beschrieben. Aufgerufen werden sie über Options ⇒ Preferences'.
Compile & Run Scripts[Bearbeiten | Quelltext bearbeiten]
Editor[Bearbeiten | Quelltext bearbeiten]
Auf dieser Registerkarte kann man Einstellungen, die die Editorkomponente betreffen, ändern.
- Editor font - Die Schriftart im Editorfenster
- Tab width - Die Anzahl an Leerzeichen bzw. die Zeichenweite, um der eine Zeile eingerückt wird, wenn man die Tab-Taste drückt
- Use Space instead of tabs - Wenn ausgewählt, werden Leerzeichen statt Tabulatorzeichen beim Drücken der Tab-Taste eingefügt
- Preferred Assembler - Wählt die Standardvorgabe aus, welcher Assembler beim Anlegen einer neuen Datei automatisch ausgewählt wird. Kann jederzeit über die Auswahlliste in der Statuszeile im Hauptfenster geändert werden.
- Linenumber Alignment - Die Zeilennummernausrichtung (links-/rechtsbündig oder zentriert).
- Anti-Aliasing - Die Glättung der Schriftart. Kann entweder ausgeschaltet oder zwischen zwei Glättungsvarianten gewählt werden.
- Enable Code Folding - Aktiviert das Code-Folding. Wenn aktiviert, können verschiedene Bereiche automatisch als code-fold-Bereich eingestellt werden. braces zum Beispiel macht aus { und } einen code-fold-Bereich. manual code folding-Bereiche können über das Source-Menü eingefügt werden.
- Case-sensitive auto-completion list-sorting - Gibt an, wie Labels, Macros etc. bei der #Auto-Vervollständigung sortiert werden, ob also erst alle Kleinbuchstaben-Einträge gefolgt von Großbuchstaben-Einträgen kommen, oder ob Klein- und Großbuchstaben zusammen alphabetisch sortiert werden.
Syntax Highlighting (Color scheme)[Bearbeiten | Quelltext bearbeiten]
In den Einstellungen besteht die Möglichkeit, zwischen 16 verschiedenen Farbschemata auszuwählen. Es gibt eine Voransicht, wie diese in etwa den Sourcecode einfärben. Mit der Einstellung Alternative highlighting mode kann zwischen zwei Methoden der Farbhervorhebung gewechselt werden. Die eine färbt bspw. generell Zahlenwerte einheitlich, die andere unterscheidet zwischen Adressen und Zahlenwerten. Beispiel:
Other[Bearbeiten | Quelltext bearbeiten]
Quellen / Fußnoten[Bearbeiten | Quelltext bearbeiten]
- ↑ Entwicklerseite von Relaunch64 mit weiteren Informationen und Downloads

- ↑ Download der aktuellsten binaries und des dazugehörigen Quelltextes von GitHub

- ↑ kostenloser Java-Download

- ↑ OS X Kompilate von ACME, 64tass und DASM gibt es hier zum Download

Weblinks[Bearbeiten | Quelltext bearbeiten]
- Download von der Entwicklerseite popelganda.de

- Aktuellster Entwicklungsstand (Sourcecode)

- Relaunch64 2.1b + ACME 0.93 + ASM Beispiele auf Emu64
| Dieser Artikel wurde Artikel des Monats. |