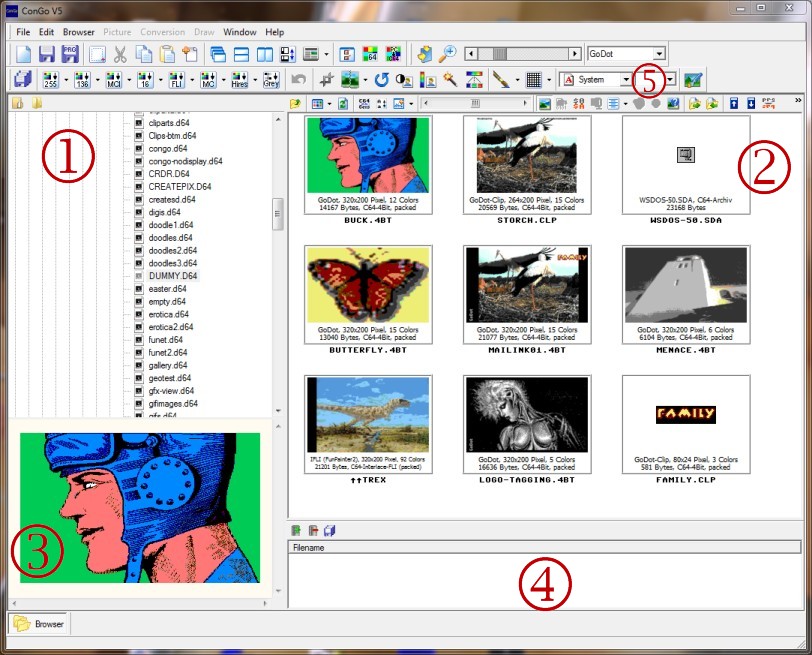ConGo
| ConGo | |
|---|---|
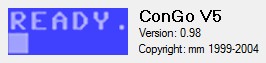
| |
| Entwickler | Matthias Matting (Programmierung) |
| Release | 2004 |
| Lizenz | Freeware |
| Plattform(en) | Windows |
| Genre | Bildbearbeitung Konversion |
| Steuerung | |
| Sprache(n) | Programm |
ConGo („Converter for GoDot“) ist ein Windows-Programm von Matthias Matting zur Anzeige und Konvertierung von (hauptsächlich) PC-Bildmaterial in Commodore-C64-Bildmaterial jeder Art. Es bietet sehr viele Funktionen zum Aufbereiten und Verbessern von PC-seitigen Bildern zur Verwendung auf Commodore-Rechnern.
ConGo entstand unter Verwendung von vielen nützlichen Hinweisen aus der C64-Szene, außerdem gab es Zuarbeit von Seiten des ZX Spectrum, des Schneider CPC und des Atari.
Hauptbildschirm[Bearbeiten | Quelltext bearbeiten]
(Screenshot 1) Nach dem Starten des Programms sieht man zunächst den Browser. Der Bildschirm ist hierin aufgeteilt in vier Bereiche:
- Das Fenster für den Verzeichniszugriff. ConGo erkennt C64-Disk-Images (D64, D71 und D81) als Verzeichnisse und zeigt deren Inhalt im zweiten Fenster sofort an.
- Dies ist das Fenster für die Anzeige der Dateien des ausgewählten Verzeichnisses aus Punkt 1.
- Das Vorschaufenster für die in Fenster 2 ausgewählte Bilddatei (oder für eine ausgewählte Archivdatei).
- Das Fenster zum Sammeln von Dateinamen für eine abschließende Bearbeitung und Konversion aller gesammelten Dateien.
Die Anordnung dieser vier Fenster (und auch deren grundsätzliche Sichtbarkeit) steuert man über die Symbolleiste ganz oben im Browser (die Symbole rechts unterhalb des Menüeintrags für „Help“). Einen Tooltip, wenn man auf ein Symbol zeigt, erhält man nicht, stattdessen wird die Funktion des angewählten Symbols ganz unten in der Statuszeile ausgewiesen.
Vorschaumodus umstellen[Bearbeiten | Quelltext bearbeiten]
ConGo ist so eingestellt, dass es Bilddateien vor dem Anzeigen untersucht und bei bekanntem Format sofort als Bild darstellt.
Unter Umständen möchte man aber den Inhalt der angeklickten Datei auch als Daten sehen (Hexdump), um das Format zu analysieren oder eine C64-Programmdatei zu dekompilieren. In diesem Fall verwendet man die Symbole oben rechts in Fenster 2 (unterhalb der Auswahl der Schriftart, im Screenshot 1 die Schrift „System“, Markierung 5). Je nach gedrücktem Symbol gibt man ConGo nun ein gewünschtes Datenformat (und damit eine Darstellungsweise) vor, von links nach rechts sind dies: Bild, Dekompilieren/Detokenisieren, Hexdump, Archiv, Text, Sound und HTML-Datei. Es kann dabei nur ausgewählt werden, was nicht ausgegraut ist. Das liegt daran, dass ConGo eine reine Datendatei z.B. zwar als Sound ausgeben könnte, aber – mangels Formatinformation – nicht genau wüsste, wie. Beim Punkt Dekompilieren/Detokenisieren versucht ConGo zunächst BASIC-Zeilen in der Datei zu identifizieren und stellt diese bei Erfolg entsprechend richtig dar. Andernfalls betrachtet es die Daten als Assemblercode und dekompiliert einfach dieses „Programm“. Das Textsymbol bietet als Option die Auswahl verschiedener Textformate an: Vizawrite, Mastertext, Petscii u.v.a. (darunter ASCII-Art in mehreren Auflösungen).
Vorschau anpassen[Bearbeiten | Quelltext bearbeiten]
Man kann die Anzeige der Bildvorschau mit dem Schieber oben rechts in der Symbolleiste skalieren. Der gerade eingestellte Vergrößerungsfaktor wird dabei ganz unten in der Statuszeile angezeigt. Die 1:1-Darstellung erreicht man schnell mit einem Rechtsklick auf den Schieber. Die auf dem PC-Bildschirm verwendete C64-Farbpalette kann man im Dropdownmenü rechts neben dem Schieber anwählen. Sie gilt dann für alle Vorgänge und Anzeigen innerhalb ConGos.
Es gibt einen weiteren, kleineren Skalierungschieber im Symbolbalken oberhalb des Dateianzeigefensters (Fenster 2 in Screenshot 1). Dieser Schieber verändert die Größe der Vorschau-Thumbnails (sofern deren Anzeige im Dropdownmenü des zweiten Symbols über diesem Fenster ausgewählt wurde – was empfehlenswert ist und im Screenshot auch so vorgenommen wurde).
Datei öffnen[Bearbeiten | Quelltext bearbeiten]
Um Dateien zu öffnen, klickt man sie einfach doppelt an.
Sie erscheinen daraufhin in einem untergeordneten Bildbearbeitungsfenster, das also innerhalb des Browserfensters liegt und daher nicht an eine beliebige Stelle des Bildschirms verschoben werden kann. Jeder weitere Doppelklick öffnet ein weiteres Bild in einem solchen Bearbeitungsfenster, das jeweils letzte liegt zunächst über allen anderen. Unterhalb des Browserfensters gibt es deshalb einen Bild-Statusbalken, in dem alle geladenen Bilder als Thumbnail gelistet sind, und wo man das gewünschte Bild zur Bearbeitung in den Vordergrund holen kann (Markierung 4 in Screenshot 2).
Das Bildbearbeitungsfenster[Bearbeiten | Quelltext bearbeiten]
(Screenshot 2) Im Titelbalken oberhalb des Bildes erscheinen der Speicherpfad des Bildes und dessen Name. Wurde das Bild bearbeitet und noch nicht gesichert, hängt am Namen zur Erinnerung ein Sternchen. (Markierung 1) Ein Rechtsklick in diesen Titelbereich faltet das Fenster auf geringste Höhe, damit es weniger Platz im Browserfenster einnimmt. Das Bild selbst kann mit dem Skalierungsschieber, der unter „Vorschau anpassen“ bereits beschrieben wurde, größer und kleiner angezeigt werden. Überschreitet die Skalierung die Fenstergröße, kann man den darin angezeigten Bildausschnitt mit der Maus verschieben. Ist die Lupe aktiviert, bezieht sich der Skalierungsschieber auf den Inhalt des Lupenbereichs. Die Lupe wird mit dem Symbol links neben dem Schieber ein- und wieder ausgeschaltet. (Markierung 2)
Unterhalb des Anzeigefeldes besitzt jedes Bild einen eigenen Statusbalken. (Markierung 3) Die Angaben dort sind nicht alle gleich ersichtlich, darum eine kurze Erläuterung. Zuerst wird der erkannte Bildtyp angegeben, in der Regel der Name des Programms, mit dem das Bild erzeugt und abgespeichert wurde. Die zweite Angabe gibt die Größe des Bildes auf dem Speichermedium wieder, wodurch u.U. der Bildtyp weiter spezifiziert werden kann. Als Drittes zeigt ConGo die genaue Anzahl der im Bild enthaltenen Farben.
Die beiden Zahlenpaare rechts davon bezeichnen die Position des Mauszeigers im Bild, zuerst die Pixelposition relativ zur linken oberen Ecke, daneben die Koordinate der angewählten Kachel an dieser Position, die gezeigten Werte jeweils zunächst für horizontal, dann vertikal (x/y). Die folgende Angabe verrät, wie viele Farben in der angewählten Kachel zu finden und welche RGB-Werte dem Pixel unter dem Mauszeiger zugeordnet sind. Im Screenshot 2 enthält also die Kachel 35/22 nur eine einzige Farbe, und die besitzt an der Position 282,183 die RGB-Werte {0, 0, 0} (was gleichbedeutend mit der Farbe schwarz ist), die Maus hat also während der Aufnahme des Screenshots in den schwarzen Bereich rechts unten im Bild gezeigt. Das kleine Farbfeld rechts daneben gibt diese RGB-Farbe entsprechend wieder.
Nun folgen wieder zwei Zahlenangaben. Die erste bezeichnet die Farbe in der Standard-C64-Farbpalette, die der angewählte Pixel nach einer Konversion zugeordnet bekäme, die zweite den Farbeintrag in der Palette des Programms GoDot (dessen Palette nach Helligkeit geordnet ist). Das Farbfeld rechts daneben verdeutlicht diese gefundene Farbe.
Die letzten drei Farbfelder können durch Anklicken verändert werden, das erste entspricht der Stiftfarbe, wenn man ins Bild hineinmalt (hier grau). Das zweite zeigt die optimierte Hintergrundfarbe, wenn das Bild als C64-Multicolorbild gespeichert würde. Mit dem letzten Feld legt man die transparente Farbe fest, die beim Vergleich zwischen Original und Konversion durchsichtig erschiene (und die Konversion sichtbar ließe). Zuletzt sieht man einen weiteren Schieber. Er dient dazu, das Ausmaß der Veränderung zu begutachten, wenn das Bild bearbeitet wurde. Ganz nach rechts geschoben sieht man das Original des Bildes, alle Stufen dazwischen (also weiter links) blenden die Bearbeitung mehr und mehr ein.
Warngitterfunktion
Eine für Konversionen sehr nützliche Funktion ConGos ist die kachelweise Beurteilung eines Bildes auf problemlose Farbdarstellung auf dem C64, der bekanntermaßen sehr restriktive Farbdarstellungseigenschaften besitzt. Je nach gewünschtem Grafikmodus kann man hier vorwählen und bekommt auf Klick durch rote oder gelbe Umrandung angezeigt, in welcher Kachel sich zu viele Farben für den Zielmodus befinden. Diese Kacheln kann man dann so bearbeiten, dass das Problem nicht mehr besteht.
Zwar ist diese kleinschrittige Vorgehensweise beim Konvertieren mit ConGo recht aufwendig, aber das Programm ist eines der wenigen Werkzeuge, mit denen Aufgaben dieser Art überhaupt bewältigt werden können.
Weblinks[Bearbeiten | Quelltext bearbeiten]
| Wikipedia: Bildbearbeitung |
- Website von ConGo (Webarchiv)

- Downloadseite (Webarchiv)