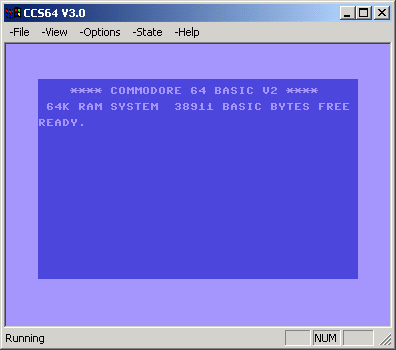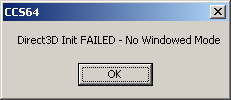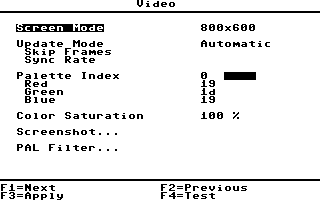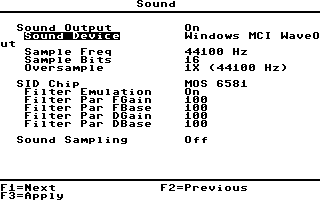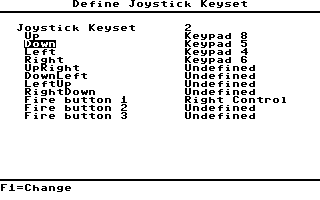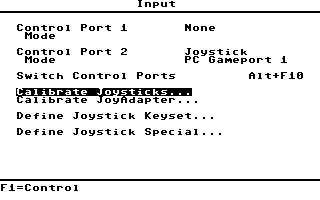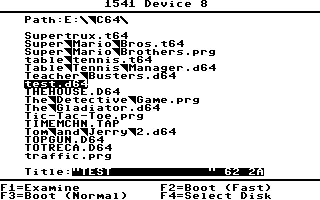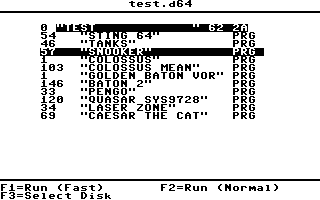CCS64
| CCS64 | |
|---|---|
| Entwickler | Per Håkan Sundell |
| aktuelle Version | 3.9.3 vom 15. November 2021 |
| Lizenz | Shareware |
| Plattform | Windows 98/ME/2000/XP/Vista32/64bit |
| Bedienung | |
| Sprache | |
Kurzbeschreibung[Bearbeiten | Quelltext bearbeiten]
Der CCS64 ist ein C64-Emulator für die PC-Plattform. Entwickelt wird er seit 1995 von Per Håkan Sundell, der das Projekt auch als seine Diplomarbeit an der Universität verwendet hat. Der CCS64 wird als Shareware verbreitet und Sundell bittet um Spenden, um das Projekt weiter entwickeln zu können.
Historie[Bearbeiten | Quelltext bearbeiten]
CCS64 stand von Beginn an in dem guten Ruf, eine überaus akkurate Emulation zu liefern. Von CCS64 wurden die heute gängigen Dateiformate TAP und CRT etabliert (und G64 co-etabliert, zusammen mit VICE), und natürlich unterstützt er alle üblichen Emulatorformate wie T64, D64, P00, soweit sie für den Emulator relevant sind (d.h. nicht unterstützt wird z.B. D81, da keine 1581 emuliert wird).
Die Version 1 wurde für DOS, Windows und auch für Linux entwickelt und erreichte den Stand V1.09 (1997).
Die Version 2 wurde dann jedoch nur noch als DOS- und Windows-Version weiterentwickelt. Die letzte Version war V2.0B, die jedoch mehrmals überarbeitet wurde, so dass es unterschiedliche Release-Daten dafür gibt.
Die wichtigsten Änderungen zur Version 1 sind:
- verbesserte Kompatibilität
- verbessertes Menüsystem
- Windows Support
Die aktuelle Version 3 ist nur noch für Windows-basierte Systeme erhältlich und setzt mindestens DirectX 9.0 voraus.
Die wichtigsten Verbesserungen sind:
- Mehrspieler-Modus über das Internet
- Fenster-Modus
- zusätzliche Auflösungen
- Möglichkeit, Keyboard-Tasten auf einen Controller legen zu können (ein Feature, welches im CCS64 seit knapp 15 Jahren schon integriert ist und im VICE unverständlicherweise bis heute nicht, obwohl man es in Spielen, die auch Tasten mit benutzen, gut gebrauchen kann)
- verbesserte Kompatibilität
- Windows-freundlicher
- integrierter HardSID-Support
Eine ausführliche Liste aller Bugfixes findet man beim Download der jeweiligen Version.
Technische Voraussetzungen[Bearbeiten | Quelltext bearbeiten]
Trotz der stetigen Weiterverbesserung halten sich die technischen Mindestvoraussetzungen sehr im Rahmen und der CCS64 läuft auch auf älteren PC-Systemen problemlos mit voller Geschwindigkeit, ohne dass Bilder ausgelassen werden müssen, oder in anderen Worten, ohne dass Frame-Skipping im Emulator aktiviert werden muss. Ein Pentium-2 Rechner sollte dafür schon ausreichen.
Aktuell sind folgende technische Voraussetzungen notwendig:
- Betriebssystem: Windows 98/ME/2000/XP/Vista mit DirectX 9.0 oder später
- Hardware: Pentium Prozessor oder besser; 16 MByte Arbeitsspeicher; SVGA-Grafik
- Zusätzliche Voraussetzungen (optional): Soundkarte, Joystick, Maus, HardSID Sound-add-on-Karte
Emulationsleistungen[Bearbeiten | Quelltext bearbeiten]
C64 Hauptsystem
- 99,9 % CPU 6510, MMU 82S100. Alle erdenklichen Programme sollten laufen.
- 99,9 % VIC 6566/6567/6569. Alle erdenklichen Grafikmodi und Effekte sollten funktionieren, da die inneren Funktionen des VIC-Chips emuliert werden.
- SID 6581/8581. Annähernd perfekt hinsichtlich der Emulation des Digitalkerns.
- 99,9 % CIA 6526. Alle Funktionen der E/A-Schaltungen und deren Eigenschaften werden emuliert.
- Die komplette Tastatur inkl. der RESTORE-Taste wird emuliert.
1541-Floppy
- 99,9 % CPU 6502. Alle erdenklichen Programme sollten laufen.
- 99,9 % VIA 6522. Alle Funktionen der E/A-Schaltungen und deren Eigenschaften werden emuliert.
- 99 % Lese-/Schreib-Elektronik. Unterstützt unterschiedliche Dichten und Synchronisationsanforderungen.
- Schrittmotor-Simulation. Unterstützt 84 sogenannte "Half-Tracks".
- Disketten-Rotations-Motor-Simulation.
- Lese-/Schreib-Elektronik
- Kassettenmotor-Simulation
- Play-Tasten-Simulation
C64 Expansionsport-Zubehör
- 1764 Ram Expansion Unit (REU). Konfigurierbar in Stufen von 128 KByte bis zu 16 MByte.
- ROM/RAM-Cartridges mit individueller Hardware. Neben der normalen Cartridge werden noch 17 weitere Hardware-Varianten emuliert.
C64 Joystickport-Zubehör
- Digital-Joysticks - es werden bis zu 3 Feuerknöpfe unterstützt.
- Mouse 1351
- Paddles
1541-Floppy-Erweiterungen
- 99 % - Parallelkabel zwischen Userport und Floppy 1541.
- RAM-Erweiterung. Konfigurierbar in einer Größe bei Adresse $2000-$C000.
Kombinationen
- Es können bis zu vier 1541-Floppys gleichzeitig emuliert werden.
- Die REU kann mit normalen Cartridges kombiniert werden.
Besondere Features[Bearbeiten | Quelltext bearbeiten]
Unterstützung für Kaillera. Kaillera ist eine Anwendung, die in Emulatoren eingebunden wird, und so das Spielen über das Internet ermöglicht.
Kommentare[Bearbeiten | Quelltext bearbeiten]
Guybrush: In meinen Augen der beste C64-Emulator für den PC.
Spaceball: Ich war lange Zeit Anhänger vom CCS. Inzwischen bin ich allerdings zum, wesentlich komfortableren, WinVICE gewechselt.
Ludi Purger: Lande immer wieder beim CCS, da er komfortabler und vor allem auf fast allen Plattformen läuft. Bei mir läuft die 3.6 auf Windows Vista Home Premium 64bit und das ohne Kompatibilitätsmodus ohne Fehler.
Ergänzung: Bin mittlerweile doch auf Fehler gestoßen. So läuft z.B. Champions of Krynn nicht sauber auf dem CCS.
Knuthilf Feinbein-Schlonz: CCS64 ist immernoch ein sehr guter Emulator, obwohl er schon seit einigen Jahren keine Updates mehr spendiert bekommen hat. Was Spiele betrifft, läuft aber alles perfekt, nur in einigen neueren und komplexen Demos stösst man ab und zu einmal auf eine Inkompatibilität. Vor allem was die Sound-Emulation angeht, sind andere Emulatoren inzwischen dem CCS64 überlegen. Dennoch ist CCS64, zum Beispiel für Gaming, immernoch sehr gut nutzbar und ein grosser Vorteil des CCS64 sind auch seine geringen Ansprüche, die er an die PC-Geschwindigkeit stellt. Selbst auf einem 20 Jahre alten Rechner unter Windows-95 läuft CCS64 perfekt und mit Fullspeed. Das geht mit anderen, moderneren C64 Emulatoren, so natürlich nicht.
Schnellstart[Bearbeiten | Quelltext bearbeiten]
Installation[Bearbeiten | Quelltext bearbeiten]
Nach dem Herunterladen von CCS64 erhält man ein ZIP-Archiv, das entweder den Dateinamen CCS64 V3.3 Install.zip oder CCS64 V3.3.zip trägt, je nachdem, welche Version man heruntergeladen hat. Ersteres muss man entpacken und dann die Datei SETUP.EXE ausführen. Somit wird der Installationsassistent aufgerufen. Wenn man die Datei CCS64 V3.3.zip heruntergeladen hat, wird CCS64 dagegen nicht automatisch installiert. Man muss allerdings nur das ZIP-Archiv irgendwo auf der Festplatte entpacken. Bei mir befindet es sich auf C:\Programme\CCS64 V3.3\. Verknüpfungen im Startmenü, auf dem Desktop usw. muss man sich selbst anlegen.
Um den C64-Emulator zu starten, muss man lediglich die Datei CCS.exe im CCS64-Verzeichnis ausführen. Wenn die nebenstehende Fehlermeldung nach dem Starten des Emulators erscheint, liegt das meist an einer zu hohen Desktop-Farbtiefe. Diese sollte man also vorher auf höchstens 16 Bit (High Color) herunterschrauben.
Video-Einstellungen[Bearbeiten | Quelltext bearbeiten]
Hier braucht man für den Anfang wenig bis gar nichts einzustellen. Wenn man eine größere Darstellung des Bildschirms wünscht, wählt man unter Screen Mode die Einstellung Window 2x im Menü Video (Alt +V ) aus wie im rechten Bild angezeigt. Wenn man zusätzlich noch Scanlines möchte, setzt man die Option auf Window 2x SL.
Ein Vollbild erreicht man, indem man bei demselben Menüpunkt eine Auflösung auswählt, also alle Einstellungen außer die, die mit Window beginnen.
Mit Test kann man die gewählte Auflösung testen. Das heißt, dass die neue Auflösung nur für ein paar Sekunden angezeigt wird. So ist gewährleistet, dass der Monitor auch dann auf die alte Auflösung zurückschaltet, wenn er die neue nicht richtig darstellen kann.
Wenn man die gewünschte Einstellung gefunden hat, muss man sie im Gegensatz zu den meisten anderen Einstellungen noch mit Apply bestätigen.
Sound-Einstellungen[Bearbeiten | Quelltext bearbeiten]
Die Sound-Einstellungen kann man direkt mit Alt +S aufrufen. Dort sollte man die Option Sound Device auf die verwendete Soundkarte umstellen, also weder die Einstellung Windows MCI WaveOut (wie rechts zu sehen) noch None auswählen; auch die Einstellung Primärer Soundtreiber ist nicht zu empfehlen, wenn man auf der sicheren Seite sein möchte. Falls es bei der Wahl der eigenen Soundkarte Probleme geben sollte, empfehle ich als zweite Möglichkeit die Einstellung Primärer Soundtreiber.
Die Sample Freq kann man auf 44100 Hz lassen oder auf 22050 Hz stellen. Letzteres bewirkt zwar eine schlechtere Tonqualität, dürfte aber näher am Sound des echten C64 liegen. Analoges gilt bei der Option Sample Bits mit den Einstellungen 16 und 8.
Wichtig ist, dass man auch diese Einstellungen mit der F-Taste für Apply bestätigen muss. Man braucht nicht jede Einstellung einzeln bestätigen sondern kann erst alle Einstellungen vornehmen und sie dann gemeinsam bestätigen.
Joystick-Emulation[Bearbeiten | Quelltext bearbeiten]
Man kann ohne Joystick ganz gut über Tastatur spielen. Dazu stellt man die Menüpunkte Control Port 1, Control Port 2 und Mode genauso ein wie rechts im Bild zu sehen ist.
Am besten man stellt sich bei diesen Einstellungen einen richtigen C64 vor. Bei Control Port 1 und 2 wird dann eingestellt, welches Eingabegerät (z. B. Joystick, C1351-Maus etc.) am jeweiligen Port eingesteckt ist. Unter Mode wird eingestellt, mit welchem PC-Gerät das vorher gewählte Eingabegerät emuliert wird.
Die Tasten zur Joystick-Steuerung legt man selbst fest, indem man den Menüpunkt Define Joystick Keyset auswählt. Dabei brauchen nur die Richtungen Up, Down, Left, Right und der Fire button 1 festgelegt werden. Die anderen Richtungstasten kann man aber bei Bedarf auch zuordnen. Man kann insgesamt drei Key-Sets speichern. Sie werden aber nur dann benutzt, wenn man sie im Input-Menü bei der Option Mode auswählt. Zu empfehlen sind die Tasten, wie im rechten Bild angezeigt, da es so keine Überschneidungen mit der C64-Tastatur gibt.
Wichtig ist, dass man nur einen Joystick-Port belegt, wie auf dem oberen Bild zu sehen ist. Port 2 ist deshalb empfohlen, weil die meisten Spiele einen Joystick in Port 2 verlangen.
Wenn man auf ein Spiel stößt, das einen Joystick in Port 1 verlangt, kann man die beiden Ports einfach vertauschen. Dazu ruft man entweder das Menü Input (Alt +I ) auf und wählt dort Switch Control Ports oder man drückt während der Emulation die Tastenkombination Alt und F10 .
Man kann den virtuellen C64-Joystick aber auch mit einem PC-Gamepad oder -Joystick emulieren. Dazu muss dieses PC-Joypad unter Windows schon korrekt installiert und kalibriert sein. Das heißt, das Joypad muss mit Windowsspielen einwandfrei funktionieren. Um es mit CCS64 zu benutzen, muss man es ein zweites Mal kalibrieren, indem man die Option Calibrate Joysticks im Input-Menü aufruft. Danach muss man im Input-Menü bei der Option Control Port 2 Mode noch die Einstellung PC Gameport 1 auswählen, wie im rechten Bild zu sehen. Falls es damit nicht funktioniert, auch mal PC Gameport 2, Adapter Port 1 und Adapter Port 2 ausprobieren.
Starten von Programmen[Bearbeiten | Quelltext bearbeiten]
Es können verschiedene Arten von Images geladen werden. Eines der am häufigsten gebrauchten ist das Disk-Image D64 (mit Endung ".d64"). Man geht ins Hauptmenü F10 und wählt den ersten Menüpunkt 1541 Device 8. Es erscheint dann eine Ansicht, wie im rechten Bild zu sehen. Als Abkürzung, um in dieses Menü zu kommen, kann man auch während der Emulation Alt +8 drücken. Man wählt dann die richtige D64-Datei aus und drückt die F-Taste für Boot (Fast). Schon wird das Spiel geladen und automatisch gestartet. Falls das Spiel nicht startet, sollte man das Gleiche wiederholen, aber diesmal nicht Boot (Fast) sondern Boot (Normal) auswählen. Der Ladevorgang dauert jetzt länger als beim echten C64. Zum Beschleunigen kann man nun Alt +F3 drücken. Damit wird die Emulationsgeschwindigkeit auf 500 % erhöht. Nach dem Ladevorgang aber nicht vergessen, mit Alt +F3 wieder auf normale Geschwindigkeit zu schalten.
Falls man ein D64-Image mit mehreren Spielen besitzt oder das entsprechende Spiel nicht mit der ersten Datei gestartet wird, muss man das richtige Spiel bzw. die richtige Startdatei aus dem Inhaltsverzeichnis des D64-Images auswählen. Dazu markiert man die D64-Datei und drückt dann die F-Taste für Examine oder man drückt einfach die Pfeil-nach-rechts-Taste. Dann markiert man das entsprechende Spiel im Inhaltsverzeichnis des D64-Images (im Beispiel wurde das Spiel Snooker ausgewählt) und geht nun wie beim Booten vor (wie oben beschrieben) mit dem Unterschied, dass man nun statt Boot die F-Taste für Run drücken muss. Für die Funktion Run (Fast) kann man statt der F-Taste auch einfach die Pfeil-nach-rechts-Taste drücken.
Diskettenwechsel[Bearbeiten | Quelltext bearbeiten]
Bei Spielen, die über mehrere Diskettenseiten gehen, hat man beim Emulieren auch mehrere D64-Images. Man wird dann im Spiel gelegentlich aufgefordert, eine andere Diskette oder Diskettenseite einzulegen. Also muss man beim Emulieren das entsprechende D64-Image irgendwie dem Emulator nahe bringen. Dazu geht man zunächst so vor, wie oben beim Kapitel Starten von Programmen beschrieben, bis man das entsprechende Disk-Image ausgewählt hat. Dann drückt man aber nicht die F-Taste für Boot, sondern die für Select Disk. Denn wir wollen die Diskette ja nicht booten, sondern nur ins virtuelle Laufwerk einlegen. Das entspricht also dem Vorgang, eine Diskette am echten C64 ins Laufwerk einzulegen. Meistens muss man dann zur Bestätigung noch den Feuerknopf oder eine andere Taste drücken. Dies wird einem aber zumeist durch das Spiel mitgeteilt.
Seit Version 3.0 geht das noch sehr viel einfacher. Wenn man für jedes Spiel einen eigenen Ordner anlegt und dort die Files hinterlegt, dann kann man die Disketten direkt wechseln mit Alt +F5 für die nächste Diskette oder mit Alt +F6 für die vorhergehende. Das vereinfacht den Diskettenwechsel erheblich.