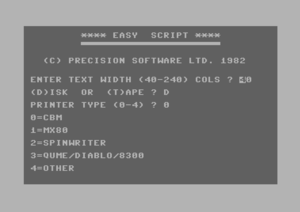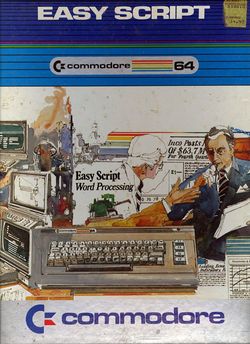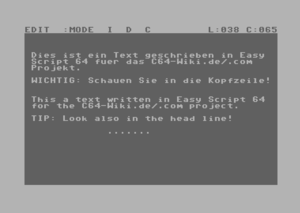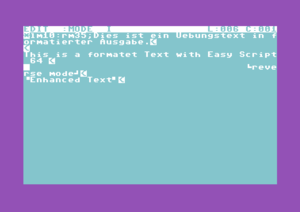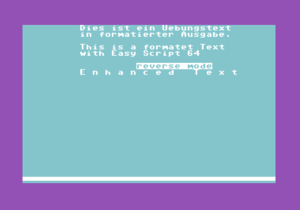Easy Script
| Easy Script | |
|---|---|
| Entwickler | Simon Tranmer |
| Firma | Precision Software Limited |
| Verleger | Commodore |
| Release | 1982 |
| Lizenz | Vollversion |
| Plattform(en) | VC-20, C64, C128, Plus/4, PET |
| Genre | Textverarbeitung |
| Steuerung | |
| Medien | |
| Sprache(n) | |
| Information | Unterstützt wird entweder oder , sowie Drucker. Nachfolger: Superscript 64 / Superscript 128 |
Easy Script wurde von Commodore als "The Ultimate CBM Word Processor"[1] oder
"Comprehensive Word Processing"[2] vermarktet und ist eine einfach gehaltene, aber sehr leistungsstarke und umfangreiche Textverarbeitung für jeden Heimcomputeranwender. Entwickelt wurde Easy Script vom Programmierer Simon Tranmer von Precision Software Limited.
Mit dieser Textverarbeitung kann jeder einfach, schnell und komfortabel Texte schreiben, speichern und verändern, und so Dokumente wie u. a. Briefe, Berichte, Bücher, Notizen oder Listen erstellen. Die erstellten Dokumente können entweder auf Diskette oder Datasette abgespeichert, sowie auf einem definierten bzw. bestimmten Drucker ausgedruckt werden. Diese Peripherie-Einstellungen werden vor dem eigentlich Start von Easy Script festgelegt.
Easy Script unterstützt entweder die Datasette 1530 oder ein Diskettenlaufwerk wie VC-1541, sowie CBM 2031/4040/8050 über eine zusätzlich installierte IEEE-Schnittstelle (RS-232C-Steckmodul).
Easy Script wurde einzeln (Einführungspreis etwa 100 US$[3]) oder in Bundles verkauft.
Ergänzende Software[Bearbeiten | Quelltext bearbeiten]
Folgende Software erleichtert zusätzlich die Arbeit mit Easy Script und wertet diese Textverarbeitung auf:
- Easy Spell (Rechtschreibprüfung mit 20.000 englischen Wörtern, sowie ergänzender Speicherplatz für 10.000 eigene Wörter.)
- Easy File (Datenbank)
- Club Secretary
- Club Manager - Bundel mit Beispieldateien für Easy Script und Easy File.
Start[Bearbeiten | Quelltext bearbeiten]
Nach dem Laden und Starten von Easy Script meldet sich der Startbildschirm in angenehme graue Farbtöne. Zunächst müssen im Startbildschirm folgende Entscheidungen getroffen werden:
- Die max. genutzte Anzahl der Zeichen pro Zeile (min. 40- max. 240).
- Den genutzten Datenträger Diskette (D) oder Datasette (T = Tape)
- Den Druckertype (0-4):
- 0 für einen Commodore-Drucker wie VC-1525/1526/1515/1520, 4022/4022P, 8023P, 8300, 6400
- 1 für den Epson MX80
- 2 für einen Spinwriter-Drucker
- 3 für einen Drucker von Qume, Diabolo oder Commodore 8300
- 4 für andere Drucker über eine Centronics-Schnittstelle mit RS-232C-Steckmodul wie Smith Corona TP1/EL2000 oder OKI Microline
Sind alle Auswahloptionen durchgegangen, startet die Textverarbeitung Easy Script im Texteditiermodus und es können Text eingegeben, verändert und abgespeichert werden.
Im Editormodus besteht der Bildschirm in Easy Script aus eine obere Kopfzeile, in denen der Modus, sowie folgende aktivierte Eigenschaften der Textverarbeitung als abgekürzter Großbuchstabe (wie Insert Mode, Decimal Mode oder Captial Mode), sowie am Zeilenende die aktuelle Cursorposition als Zeile (für Line; 001 bis max. 764*) und Spalte (für Coloumn; 001 bis max. 240) angezeigt wird (Beispiel: L:57:C:123).
- Hinweis: Die Zeilenanzahl pro Textdokument hängt von der max. bei Programmstart definierten Zeichenanzahl pro Zeile ab, so können bei 40 Zeichen pro Zeile bis zu 764 Zeilen genutzt werden und bei einer max. Zeichenlänge von 240 Zeichen pro Zeile nur max. 127 Zeilen beschrieben werden! Somit können max. 30.560 (764 Zeilen je 40 Zeichen/Zeile) Zeichen eingegeben werden! Bei der max. Dokumentgröße passen max. bis zu 15 Easy Script Textdateien, die als SEQ-Datei abgespeichert werden, auf einer Diskette.
Tastenbelegung[Bearbeiten | Quelltext bearbeiten]
Easy Script beinhaltet viele umfangreiche Menüfunktionen, die über einzelne Tasten, Tastenfolgen oder Tastenkombinationen aufgerufen werden können (daher folgt hier nur eine kleine Auswahl bezogen auf die Originalversion):[4]
Funktionstasten[Bearbeiten | Quelltext bearbeiten]
Innerhalb von Easy Script sind die Funktionstasten wie folgt belegt (ohne das Nachladen von Zusatzprogrammen wie z.B. Easy Spell!):
- F1 - Modus ändern (EDIT, COMMAND oder DISK/TAPE) zusätzlich mit <weiteren Tasten>: D. h. weitere Befehle bzw. Kommandos (Menüfunktionen) aufrufen bzw. ausführen.
- F2 - Nächster Kommentar (diese müssen mit nb"kommentar" im Text angelegt worden sein!) in Anführungszeichen im Text suchen und in der Kommandozeile ausgeben (remainder).
- F3 - Textausgabenformatierung einleiten.
- F4 - Disk-Modus aufrufen; zurück zu Easy Script mit der RUN/STOP ; weiter mit RETURN .
- F5 - Nur Großbuchstaben-Modus (Capitals) an/aus (on/off); bei aktiv erscheint in der oberen Kopfzeile (Moduszeile im Editormodus) ein C. Hierbei werden alle eingegebenen Zeichen nur in Großbuchstaben dargestellt.
- F6 - Dezimalzahltabulator-Modus (Decimal) an/aus (on/off); bei aktiv erscheint in der oberen Kopfzeile ein D.
- F7 - Springe zum nächsten horizontalen Tabulator.
- F8 - Springe zum nächsten vertikalen Tabulator.
- Grundlegende Kommandos
- RUN/STOP - Befehle, Kommandos oder Menüfunktionen abbrechen, wenn ggf. keine andere Taste dafür vorgesehen ist.
- F1 - * - Piep- bzw. Signaltöne an/aus
- F1 - RUN/STOP - Programm neu starten (reset); Sicherheitsabfrage zweimal mit Y (für Yes = ja) bestätigen (aktueller Text wird gelöscht!).
- RUN/STOP + RESTORE - Programm neu starten ohne Sicherheitsabfrage (aktueller Text bleibt erhalten).
- Hinweise: Nach einem Neustart können die definierten Parameter von Easy Script verändert werden.
Ein verlassen von Easy Script nach BASIC ist softwareseitig nicht vorgesehen!
- Hinweise: Nach einem Neustart können die definierten Parameter von Easy Script verändert werden.
Farbauswahl[Bearbeiten | Quelltext bearbeiten]
Falls Ihnen die grauen Farbtöne nicht gefallen, können die Farben wie folgt verändert werden:
- CTRL + 1 - Rahmenfarbe wechseln.
- CTRL + 2 - Hintergrundfarbe wechseln.
- CTRL + 3 - Textfarbe wechseln.
Datei-Kommandos[Bearbeiten | Quelltext bearbeiten]
Kommandos zum Laden, Abspeichern und Zusammenfügen von Easy-Script-Dateien (auch für Datasette):
- F1 - L : <Dateiname> - Datei laden (load). Befindet sich ein Textdokument in Easy Script und befindet sich die aktuelle Cursorposition nicht am Textende beim Laden, so wird der geschriebene Text überschrieben!
- F1 - F : <Dateiname> - Datei bzw. Textdokument abspeichern (save).
- F1 - F : <Dateiname+> - Textdokument mit Tabulatoren abspeichern (nur auf Diskette möglich!).
- F1 - I - F1 - L : <Dateiname> - Zwei Dateien in Easy Script zusammenfügen (merge).
- Hinweise: Der Dateiname darf max. 16 Zeichen lang sein. Easy Script Textdokumente werden als SEQ-Datei abgespeichert.
Disk-Modus[Bearbeiten | Quelltext bearbeiten]
Innerhalb des Disk-Modus (neue Bildschirmseite mit Disk mode erscheint), der mit der F4 aufgerufen wird. Nach Durchführung eines Floppy-Kommandos kommt man mit RUN/STOP zurück zur Texteingabe von Easy Script oder mit RETURN kann kein oder ein erneutes Floppy-Kommando durchgeführt werden.
Es stehen folgende Datei- und Diskettenkommandos für Diskettenlaufwerke zur Verfügung:
- $[0|1] - Directory anzeigen.
- +$[0|1] - Directory in Easy Script laden; über diesen Weg kann es auch abgespeichert, verändert oder ausgedruckt werden.
- n[0|1]:<diskname>,<id> - Diskette formatieren; Sicherheitsabfrage mit Y bestätigen!
- v[0|1] - Diskette validieren.
- s[0|1]:<Dateiname> - Datei löschen (scratch); Sicherheitsabfrage mit Y bestätigen!
- r[0|1]:<Dateiname> - Datei umbenennen (rename).
- c[0|1]:<Neuer Dateiname> = s[0|1]:<Alter Dateiname> - Einzelne Datei kopieren.
- c[0|1]:<Neuer Dateiname> = s[0|1]:<1. Datei>,<2. Datei>,...,<4. Datei> - Mehrere Dateien (max. bis zu 4 Dateien) zusammenfügen.
- Nur für duale Diskettenlaufwerke
- c[0|1]:<Neuer Dateiname> = [0|1]:<Alter Dateiname> - Datei (um)kopieren, z. B. von Diskettenlaufwerk 8 auf 9.
- dd[0|1] = s[0|1] - Diskette duplizieren (duplicate disk).
- cd[0|1] = s[0|1] - Ganze Diskette kopieren (copy disk).
- Der optionale Parameter [0] kann bei Einzeldiskettenlaufwerk entfallen!
Dateiausgabe[Bearbeiten | Quelltext bearbeiten]
Die Dateiausgabe (output) des aktuellen Dokuments wird wie folgt aufgerufen:
- F1 - O
Danach können folgende Ausgabeoptionen gewählt und eingegeben werden:
- C - Funktion für Endlospapierdrucker (continous print)
- D - Einstellen der Gerätenummer für den Drucker (default: 4; device number)
- F - Ausgabe von Textdokumente mit Textblöcken (fill file)
- L - Verlinkte Textdokumente (linked file); vor dem Drucken muss ein Dateiname eingegeben werden.
- X - Mehrfachausdruck (multiple copies) aktivieren und Anzahl der Ausdrucke (No. of Times) eingeben.
- Hinweis: Alle aktivierten Druckfunktionen werden am rechten Rand in der oberen Kommandozeile mit C F L X optisch angezeigt.
Abschließend kann das Ausgabegeräte gewählt werden:
- V - für Video (Bildschirmausgabe)
- P - für Druckerausgabe (printer)
- RUN/STOP - Abbruch des Ausgabevorgangs.
Am Seitenende kann gewählt werden:
- C - nächste Seite (continous)
- V oder P - Ausgabegerät ändern
- SHIFT + P - (change to continous)
- Steuerung der Video-Ausgabe
Um das Textdokument auf dem Bildschirm zu betrachten, stehen folgende Tasten zum Scrollen der Ansicht zur Verfügung:
- C - Wenn Commodore-Taste gedrückt nach unten scrollen.
- CRSR⇔ - Nach links oder rechts scrollen.
- F5 - Sprung 40 Spalten bzw. Zeichen nach rechts.
- F7 - Sprung 20 Spalten bzw. Zeichen nach rechts.
- RETURN - Springe zur ersten Spalte bzw. zum ersten Zeichen in der Zeile.
- SPACE Space Bar - Schnelles Scrollen/Anhalten/Weiter.
- Hinweis: Der Text kann nicht wieder nach oben gescrollt werden!
Steuerung[Bearbeiten | Quelltext bearbeiten]
Mit diesen Tasten kann das aktuell geladene Dokument durchsucht werden ohne das dabei etwas verändert wird:
- Cursor-Tasten bzw. CRSR⇑⇓⇒⇐ - Entsprechend der normalen Cursor-Richtung:
- Cursor nach links oder rechts innerhalb der Spalte, wobei nach dem letzten Zeichen in der aktuellen Zeile zum Anfang der nächsten Zeile gesprungen wird! Ein Rücksprung mit der Taste <Cursor links> von Anfang einer Zeile zum Ende der vorherigen Zeile ist nicht mit CRSR⇐ möglich!!
- Cursor nach oben oder unten entspricht scrollen innerhalb der Zeilen bis zur jeweiligen min. oder max. Zeile.
- ← - Rücksprung zum Zeilenende der letzten Zeile.
- SHIFT + RETURN - Sprung zum Anfang nächster Zeile.
- SHIFT + Home - Sprung zum Dokumentenanfang (1. Zeile, 1. Spalte).
- Home - Cursor springt auf aktueller Bildschirmseite auf oberste, linke Position.
- F1 - SPACE - Sprung zur nächste Bildschirmseite (23 Zeilen vorspringen).
- F1 - SHIFT + SPACE - Bildschirmseite zurückspringen (23 Zeilen zurückspringen).
- Springen (goto)
- CTRL + SPACE - Sprung zum nächsten Wort.
- CTRL + ← - Sprung zum letzten Wort.
- F1 + G : e - Sprung (goto) zum Textende.
- F1 + G : ??? - Sprung zur Zeile ??? (001 bis max. 764)
- F1 + G : 999 - Sprung zur letzten max. möglichen Zeile.
- Automatisches scrollen (panning)
Falls es zu anstrengend ist per Hand im Text herumzuscrollen, kann dies auch automatisch geschehen. Dies versteht man hier unter "panning":
- F1 + CRSR - Nach links (pan up)
- F1 + CRSR - Nach unten (pan down)
- F1 + CRSR - Nach links (pan left)
- F1 + CRSR - Nach rechts (pan right)
- F1 + SHIFT - Scrollen (panning) beschleunigen.
- F1 + SPACE - Scrollen (panning) anhalten/fortführen.
Ist das automatische Scrollen aktiv, wird in der Kommandozeile die eingestellte Scrollrichtung (z. B. pan down) angezeigt.
Bearbeitung[Bearbeiten | Quelltext bearbeiten]
Mit diesen Tasten wird das Dokument verändert (bei aktiven Insert-Modus funktionieren einige Löschfunktionen nicht wie angegeben!):
- RETURN - Zeilenumbruch einfügen; muss zwingend nach jeder eingeben Textzeile erfolgen! Dabei wird ggf. Text in den folgenden Zeilen überschrieben!!
- F1 - I - Texteinfügemodus an/aus bzw. Text wird eingefügt (Insert) oder überschrieben; wenn aktiv, erscheint in der oberen Kopfzeile ein I.
- Lösch-Funktionen
- INST/DEL - Zeichen zurück mit Zeichen löschen.
- F1 - INST/DEL - Löscht ganze Textzeile (delete line).
- F1 - D - CRSR⇑⇓ - Löscht einen Block: Zunächst wird die Markierungsfunktion aktiviert, abschließend mit RETURN bestätigen.
- SPACE - Leerzeichen schreiben, ggf. mit Zeichen überschreiben.
- F1 - E - S - Satz löschen von Cursorposition bis zum nächsten Satzanfang (erase sentence).
- F1 - E - P - Absatz löschen von Cursorposition bis zur nächsten ersten Absatzmarkierung (erase paragraph).
- F1 - E - R - Text löschen von Cursorposition bis zum Textende (erase remainder).
- F1 - E - A - Das gesamte Textdokument leeren (erase all).
- Einfügen (insert)
- INST/DEL
- SHIFT - INST/DEL - Leerzeichen einfügen (ohne überschreiben! ; insert space)
- F1 - SHIFT - INST/DEL - Leerzeile einfügen (ohne überschreiben! ; insert line)
- Textbereiche bzw. Textblöcke
- F1 - R - CRSR - Definiert einen Block: Zunächst wird die Markierungsfunktion für den Blockbereich aktiviert, abschließend mit RETURN bestätigen.
- F1 - X - Markierten Block verschieben.
- F1 - A - Letzte Blockfunktion wiederholen.
- F1 - SHIFT <blockname> - Block als Textdatei abspeichern.
- Suchen- und Ersetzen-Funktion (search & replace)
- F1 - S - Suchen und Ersetzen definieren: Zunächst den Suchtext, dann den Ersetzungstext eingeben, jeweils mit RETURN bestätigen.
- F1 - @ - Suchen und Ersetzen durchführen mit M für den aktuellen Bereich im Dokument oder mit L für verlinkte Textdokumente.
- F1 - H - Suche (hunt) durchführen mit M für den aktuellen Bereich im Dokument oder mit L für verlinkte Textdokumente.
- Sonstiges
- F1 - U - Im ausgewählten Bereich werden Klein- und Großbuchstaben vertauscht.
Tabulatoren[Bearbeiten | Quelltext bearbeiten]
Easy Script kennt horizontale und vertikale Tabulatoren, sowie für Zahlenpositionierung und -ausrichtung Dezimalzahlentabulatoren. Es dürfen im Textdokument max. 50 Tabulatoren eingesetzt werden:
- F1 - T - H - Zunächst den Cursor an die entsprechende Stelle setzen, dann mit der Tastenreihenfolge den horizontalen Tabulator setzen.
- F7 - Zum nächsten horizontalen Tabulator springen.
- F1 - C - H - Zunächst den Cursor an die entsprechende Stelle setzen, dann mit der Tastenreihenfolge den horizontalen Tabulator löschen.
- F1 - Z - H - Alle horizontalen Tabulatoren löschen.
- F1 - T - V - Zunächst den Cursor an die entsprechende Stelle setzen, dann mit der Tastenreihenfolge den vertikalen Tabulator setzen.
- F8 - Zum nächsten vertikalen Tabulator springen.
- F1 - C - V - Zunächst den Cursor an die entsprechende Stelle setzen, dann mit der Tastenreihenfolge den vertikalen Tabulator löschen.
- F1 - Z - V - Alle vertikalen Tabulatoren löschen.
- F1 - T - H - Bei aktivierten Dezimalzahltabulator-Modus (an/aus mit F6 ) wird ein Dezimalzahlentabulator an der Cursorposition gesetzt.
- F1 - P - Alle gesetzten Tabulatoren im Dokument anzeigen.
- Hinweis: Textdokumente mit Tabulatoren können nur auf Diskette und müssen als <dateiname+> abgespeichert werden! Wichtig ist, dass das letzte Zeichen das Pluszeichen + sein muss! Textdokumente mit Tabulatoren können nicht erweitert oder zusammengefügt werden!!
Sondertextformatierung[Bearbeiten | Quelltext bearbeiten]
Diese Sondertextformatierungen werden nur von einigen Druckermodellen unterstützt und werden erst bei der Ausgabe des Textdokuments (meist auch erst beim Ausdruck auf einem Drucker) angezeigt!
- F1 - [ - Start Textunterstreichung oder Enhance Modus (z.B. vergrößerter oder gestreckter Text; wird auch angezeigt).
- F1 - ] - Ende Textunterstreichung oder Enhanced-Modus.
- F1 - ( - Start Fett- oder Reversschrift (wird auch angezeigt).
- F1 - ) - Ende Fett- oder Reversschrift.
- F1 - & oder % - schattierter Druck (shadow) an/aus
- F1 - ! oder " - verkleinerter Text (red or condense) an/aus
- F1 - ' - hochgestelltes Zeichen ausdrucken
- F1 - , - tiefgestelltes Zeichen ausdrucken
- F1 - ; oder : - Fettschrift an/aus (kann auch mehrfach hintereinander genutzt werden!)
- Druckersonderzeichen
- F1 - $ - Beginn mit der Eingabe von länderspezifischen Druckersonderzeichen (user-definded characters).
- F1 - ?? - Beginn mit der Eingabe von Druckersteuerzeichen als Zahl von 0 bis 9 (special characters).
- F1 - ↑ - F1 - X - Beginn mit der Eingabe von Druckersonderzeichen (escape sequence).
Textformatierungen[Bearbeiten | Quelltext bearbeiten]
Alle Textformatierungen werden erst bei der Ausgabe (output) angezeigt! Hiermit wird so gesehen die ausgegebene Seite des Textdokumentes eingerichtet. Die Textformatierungen dürfen nur am Anfang oder am Ende einer Zeile erfolgen und pro Zeile dürfen nur max. 20 Formatierungen definiert werden.
- F3 - Textausgabeformatierungsoption einleiten, danach folgende Textausgabeformatierungskommandos eingeben:
- nb - Kommentar max. 1 Zeile lang eingeben (wird nicht mit ausgegeben!)
- ps - Druckpause (max. 30 Druckpausen dürfen im Textdokument verwendet werden!)
- lf1 - Zeilenvorlauf (line feed ein); mit lf0 aus.
- F1 - ← - Druckkopf zum Zeilenanfang (backspace).
- ju1 - Blocksatz ein; mit ju0 aus
- cn1 - Zentriert ein; mit cn0 aus
- ra1 - Rechtsbündig ein; mit ra0 aus
- lm?? - Linker Randabstand (left margin; default: 1), darf nicht 0 sein!
- rm?? - Rechter Randabstand (right margin; default: 80), darf nicht 0 sein!
- ma?? - (margin release)
- of?? - (printer offset)
- pl?? - Papierlänge (paper length; default: 66)
- tl?? - Textlänge bzw. Zeilenanzahl pro Blatt (text length; default: 60)
- sp?? - Zeilenabstand vergrößern (line spacing)
- vp?? - Vertikale Ausrichtung (vertical positioning); mit vp0 aus
- fp?? - (forced page conditional); vp0 (forced page)
- pt?? - Druckzeichen pro Zoll (pitch; mögliche Werte: 6, 8, 1@, 12 oder 15; default: 10)
- lp?? - Druckzeilen pro Zoll (lines per inch)
- ln?? - Leerzeile einfügen.
- hd??:text,, - Kopfzeilentext (heading); Textlänge max. 132 Zeichen.
- ft??:text,, - Fußzeilentext (footing); Textlänge max. 132 Zeichen.
- p#?? - Ausdruck der Seite (page number)
- hd??:text,,Page;# - Seitenzahl in Kopfzeile (page no. in headings)
- ft??:text,,Page;# - Seitenzahl in Fußzeile (page no. in footings)
- hl??:hr?? Kopfzeilen-/Fußzeilenabstand (heading/footing margins; default: 1:80)
- lk:<dateiname> - Auf nächstes Textdokument verlinken, um mehrere Dateien in einem Rutsch auszugeben.
- Allgemein
- : - Kommandoabtrennung; mehrere Kommandos können somit aneinander gereiht werden (Beispiel: hl10:hr70:lm20:rm30;)
- ; - Textabtrennung; beendet die mit F3 eingeleitete Textausgabeformatierungsoption.
- Das Fragezeichen dient als Platzhalter für einen gültigen Zahlenwert!
Zusammenarbeit mit Easy Spell[Bearbeiten | Quelltext bearbeiten]
Um die Rechtschreibprüfung Easy Spell zu nutzen, muss sie zunächst in Easy Script bzw. den Speicher geladen werden mit:
- F1 - L : easyspell - Nach der Eingabe nicht vergessen mit RETURN zu bestätigen.
Danach kann das zu korrigierende Textdokument geladen werden mit:
- F1 - Nächste Textdokument.
- F3 - Textdokumentauswahl, um eine Datei zurück.
- RETURN - Lädt ausgewähltes Textdokument.
Wurde ein Textdokument zum Korrigieren geladen, dann stehen folgende Möglichkeiten zur Korrektur zur Verfügung:
- ← - Aufnahme eines Wortes ins Wörterbuch (max. 10.000 eigene Wörter).
- F1 - Weiter zum nächsten Wort (keine Korrektur!).
- RETURN - Wort korrigieren.
- Hinweis: Unkorrigierter Text wird temporär zwischengespeichert unter den Dateinamen easyspell.tm !
Literatur[Bearbeiten | Quelltext bearbeiten]
- "Easy Script Handbuch" von Commodore 1982
 /
/
- Randall McMullan: "Working with Easy Script"; 1984; ISBN 9780246125651